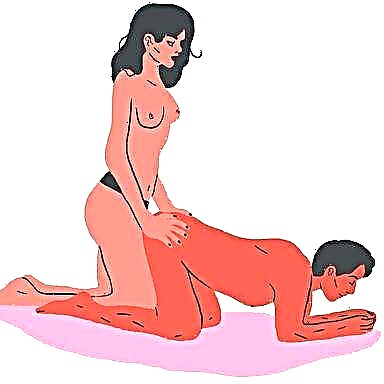Olenemata sellest, milliseid täiustusi Apple oma uusimate iPhone'idega igal aastal WiFi-le teeb, on kindlasti kasutajaid, kellel on ühenduvus- ja kiirusprobleeme. See ei tähenda, et teie uus iPhone 12 mini, iPhone 12, iPhone 12 Pro või iPhone 12 Pro Max oleks defektne. On mitmeid tegureid, mis võivad põhjustada iPhone 12 või iPhone 12 Pro sageli WiFi-võrkudest lahtiühendamise või väga aeglase kiiruse. Vaadake allolevaid näpunäiteid oma iPhone 12 või iPhone 12 Pro WiFi-probleemide lahendamiseks.
Reeglina kurdavad iPhone'i omanikud sageli, et ei saa teatud Wi-Fi võrguga ühendust, Wi-Fi kiirus on aeglane, kasutatakse pidevalt 5 GHz asemel 2,4 GHz, saavad vale parooli, Wi-Fi seaded on hallid, ühendus või kiirus langeb vahelduvalt väga madalaks. Kui teil on iPhone 12 või iPhone 12 Pro puhul sarnaseid probleeme, järgige allolevaid veaotsingu samme.
Kuidas lahendada WiFi-probleeme iPhone'is 12 või iPhone 12 Pro
Siin on mõned ajaproovitud lahendused teie iPhone 12 mini, iPhone 12 ja iPhone 12 Pro Maxi WiFi-ühenduse probleemide lahendamiseks.
1. Taaskäivitage ruuter.
Enne iOS-i seadmes esineva probleemi tõrkeotsingu alustamist tutvume mõne põhilise ruuteri taseme tõrkeotsinguga, kuna see on mõnel lugejal aidanud probleemi lahendada.
Taaskäivitage ruuter ja proovige oma iPhone või iPad uuesti ühendada, et näha, kas see lahendab probleemi.
Ruuter on nagu miniarvuti, millel on protsessor, mälu ja lokaalne salvestusruum plastkorpuses, kus töötab operatsioonisüsteem. Nii nagu arvuti puhul, võib ruuteri taaskäivitamine probleemi lahendada. Samuti on soovitatav oodata 10 sekundit pärast ruuteri väljalülitamist enne selle taaskäivitamist, et veenduda, et kõik kondensaatorid on täielikult tühjenenud ja seega tühjendatud kõik mälumahud. See tagab, et kõik ruuteri sätted, mis võivad probleemi põhjustada, lähtestatakse.
2. Värskendage ruuteri püsivara.
Värskendage ruuteri püsivara, veendumaks, et kõik teadaolevad vead on parandatud. Mõned lugejad on teatanud, et ruuteri püsivara värskendamine aitas probleemi lahendada.
3. Taaskäivitage jõuga
Nagu kõigi tehniliste probleemide puhul, pole midagi valesti, kui alustate oma iPhone'i või iPadi kõvast lähtestamisest või lähtestusest, et näha, kas see aitab.
IPhone 12 ja iPhone 12 Pro puhul vajutage helitugevuse suurendamise nuppu, seejärel helitugevuse vähendamise nuppu ja seejärel vajutage kiiresti külgnuppu ja hoidke seda all, kuni näete Apple'i logo. Kui vajate lisaabi, saate vaadata meie postitust selle kohta, kuidas iPhone 12 ja iPhone 12 Pro kõvasti lähtestada.
4. Unustage Wi-Fi-võrk ja liituge uuesti
Kui te ei saa Wi-Fi-võrguga ühendust luua ja teilt küsitakse hoolimata õige parooli sisestamisest vale parool, proovige unustada Wi-Fi-võrk ja uuesti võrguga liituda.
WiFi-võrgu unustamiseks puudutage oma iPhone 12 mini, iPhone 12, iPhone 12 Pro või iPhone 12 Pro Maxi loendis WiFi-võrku.Seaded"> "Wi-Fi" . Seejärel klõpsake " Unusta see võrk" . Teile kuvatakse hüpiksõnum, mis küsib, kas soovite WiFi-võrgu unustada. Klõpsake "Unusta", võrgu unustamiseks.
Nüüd mine tagasiSeaded"> "Wi-Fi" , valige uuesti võrk, sisestage parool ja ühendage uuesti võrguga, et näha, kas see aitab.
5. Lähtestage võrguseaded.
Enamik võrguprobleeme lahendati pärast võrguseadete lähtestamist. Nende sätete lähtestamine tühjendab vahemälu ning DHCP sätted ja muu võrguga seotud teabe. Võrguseadete lähtestamiseks avage rakendus Seaded ja minge "Seaded"> "Üldine"> "Lähtesta" ja klõpsake nuppu Reset Network Settings.
6. Keela VPN.
Kui lubasite rakenduse Seaded või VPN-i rakenduse kaudu, proovige VPN keelata, et näha, kas see lahendab probleemi. VPN-i saate keelata rakenduse Seaded kaudu ja avada VPN-i sätted, et keelata olekulüliti Ühendatud olekust Ühendamata. Kui te ei saa seda välja lülitada, käivitage VPN-i rakendus, et VPN ajutiselt keelata, et näha, kas see lahendab teie iPhone'i või iPadi Wi-Fi probleemi.
7. Lülitage Wi-Fi võrguteenused välja.
Paljud kasutajad on teatanud, et lahendasid oma probleemid, lülitades välja Wi-Fi võrgu menüüs Seaded > Privaatsus > Asukohateenused > Süsteemiteenused. See kehtib ainult teie asukoha kohta, mida kasutatakse WiFi-võrgu jaoks, seega ei lülita see WiFi-võrku täielikult välja.
8. Muutke DNS-serverit.
Kui teil on iPhone 12 või iPhone 12 Pro aeglane Wi-Fi kiirus, võib selle põhjuseks olla teie Interneti-teenuse pakkuja DNS-serverid. Saate lülituda teenusele Google DNS, CloudFlare või OpenDNS, et näha, kas WiFi kiirus paraneb. Oma iPhone'i DNS-serveri muutmiseks järgige meie artiklis toodud juhiseid.
9. Paluge võrguga liitumiseks
See ei ole ideaalne lahendus, kuid kui ükski ülalmainitud lahendustest ei tööta, võite proovida lubada "Küsiühendus võrkudesse", valides "Seaded"> "Wi-Fi" .
10. WiFi Assist.
iOS sisaldab funktsiooni Wi-Fi Assist, mis tagab usaldusväärsema Interneti-ühenduse, kui teie Wi-Fi võrk muutub ebastabiilseks. Mõned lugejad on aga teatanud, et selle välja- ja uuesti sisselülitamine näis WiFi-probleeme lahendavat. Wi-Fi Assisti väljalülitamiseks käivitage rakendus Seaded ja valige Seaded -> Mobiilside (mõnes piirkonnas mobiil) ja kerige alla, kus näete Wi-Fi Assist. Selle väljalülitamiseks klõpsake lülitil.
11. Taastage ja seadistage nagu uus iPhone.
Kui ükski neist näpunäidetest ei lahenda teie probleeme, on viimane võimalus taastada oma iPhone või iPad iTunesi kaudu ja seadistada see uue seadmena. Nii alustate otsast ja vabanete võimalikest probleemsetest seadetest ja seadetest oma seadmes. iOS-i uusima versiooni täielikuks taastamiseks iTunes'i kaudu järgige allolevas postituses olevaid juhiseid.
12. Külastage Apple Store'i.
Isegi pärast kõigi nende sammude järgimist on teil endiselt probleeme. Seejärel võite külastada lähimat Apple Store'i, et küsida võimalike riistvaraga seotud probleemide kohta.
Kas teil on iPhone 12 mini, iPhone 12, iPhone 12 Pro või iPhone 12 Pro Maxiga probleeme Wi-Fi-ga? Kui jah, siis kas ülaltoodud näpunäited aitasid teil probleemi lahendada? Jäta kommentaar ja anna meile teada!