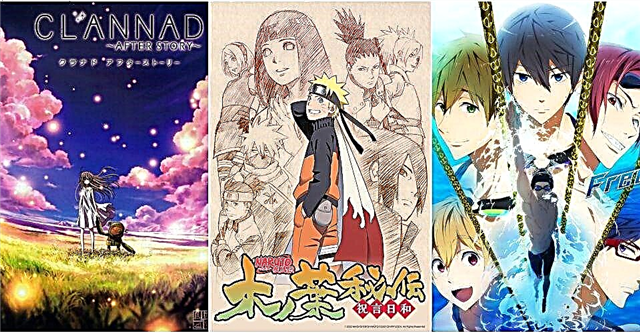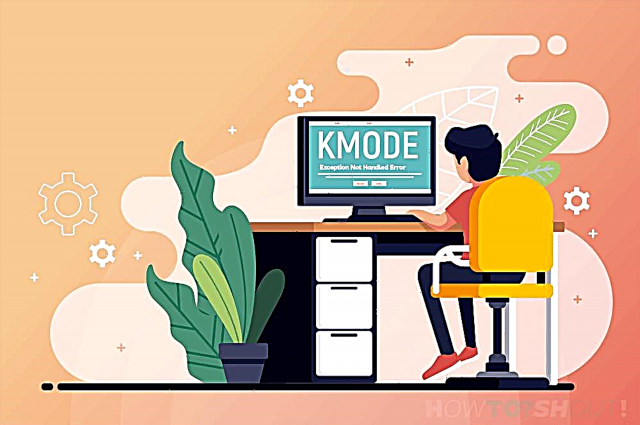Nutitelefoni sageli tähelepanuta jäetud element on juurdepääsetavuse menüü.
Pakett, mis on saadaval nii Androidis kui ka Apple'is, aitab ületada võimalikke takistusi, mis on seotud nägemise, kuulmise või liikuvusega.
Üks neist võtmetööriistadest on ekraanilugeja. Aga mis on ekraanilugeja? Keda see aidata saab? Kuidas see töötab? ja mis kõige tähtsam, kuidas see töötab?
Selles käepärases juhendis vastame kõigile neile küsimustele ja näitame teile, kuidas selle kasuliku funktsiooniga alustada.
Mis on ekraanilugeja?
Seda funktsiooni, mida Apple'i seadmetes nimetatakse TalkBackiks Androidile ja Voice Overiks, kasutatakse teie telefoni ekraanilugejana.
See annab telefoni kasutamisel hääl- või helitagasisidet. Kui inimene puudutab ekraanil olevat sõnumit või rakendust, loetakse see ette. Seda saab kasutada ka kellaaja näitamiseks, uudiste lugemiseks ja veebis surfamiseks.
Lihtsamalt öeldes, kui see on ekraanil, on see peaaegu kindel, et räägitakse sellest välja, olgu see siis telefoni avakuval või mõnes rakenduses nagu Netflix.
Mõlemal suuremal tarkvaramüüjal on telefonilugejate versioonid, kuid mõlemal on oma lähenemine.
Hea uudis on see, et te ei pea TalkBacki rakendust alla laadima, kuna see peaks olema juba eelinstallitud.
Selle testi jaoks kasutame selle juhendi jaoks iPhone 12 (iOS 14) ja Samsung Galaxy S20 Ultra (Android 11), kuid seda tüüpi valikuid võib leida peaaegu kõigist nutitelefonidest.
Tõenäoliselt toimivad asjad teie seadmes pisut teisiti, kuid sisuliselt peaks kõik olema piisavalt lähedal, et juhend saaks abikäe ulatada.
Kellele on ekraanilugeja mõeldud?
See valik on mõeldud eelkõige vaegnägijatele või pimedatele.
Kui see on aktiveeritud, muudab see seade telefoni toimimist. Peate kasutama mitut sõrme ja võib-olla peate tegema teatud liigutusi, mida tavaliselt ei nõuta.
Kui olete inimene, kes peab laskma teile ette lugeda kõik ekraani aspektid, on see funktsioon suurepärane. Kui aga soovite lihtsalt artikleid või tekstisõnumeid ette lugeda, on need lisatoimingud tõenäoliselt pettumust valmistavad.
Selle asemel saate valida teksti kõneks muutmise rakenduse, mis loeb ilma lisapagasita.
Apple'i seadmed on eelinstallitud iPhone'i lugejaga, nagu ka paljud Android-telefonid.
Kui see pole kohe pardal saadaval, on teil Google Play poes palju valida. Soovitame T2S-i: tekst hääleks – ette lugemine.
Samuti väärib märkimist, et füüsiliste puuetega inimestel, mis mõjutavad nende käsi, võib TalkBacki või Voice-Overi funktsiooni kasutamisel tekkida probleeme.
Nagu eespool mainitud, nõuavad mõned žestid mitme sõrme samaaegset kasutamist.
Kui näete ekraani ja teil on puue, mis mõjutab teie sõrme või käe liigutusi, soovitame keskenduda ettelugemisele, fondi suurusele ja luubi sätetele.
Nende valikutega koos töötamine peaks pakkuma teile vajalikku tuge, ilma et peaksite sattuma TalkBacki võimalikesse lõkse.
Talkbacki seadistamine Androidis
- Tõmmake avakuval teavitusriba alla. Teavituspaneeli ekraanipilt
- Valige seadete ikoon / telefoni üldmenüü ekraan
- Kerige menüüs alla, kuni jõuate jaotiseni Juurdepääsetavus.
- Otsige juurdepääsetavuse loendi ülaosast üles Talkback. Seda võib nimetada ka Screen Readeriks.
- Kui olete Talkbacki menüüs, lülitage lüliti sisse ja nõustuge loataotlusega. Sisestage aktiveeritud TalkBackiga ekraanipilt
Kuidas seadistada Voice Over iPhone'is
- Puudutage rakendust Seaded, mis peaks olema teie esimesel avakuval.
- Kerige seadete menüüs alla, kuni jõuate jaotiseni Juurdepääsetavus.
- Klõpsake seda ja häälhäälestus muutub peamiseks valikuks.
- Kui olete menüüs Voice Over, saate seade lubada. Sisestage aktiveeritud TalkBackiga ekraanipilt
Talkback Androidis: põhitõed
Selle artikli kirjutamise ajal on Android 11 praegu väljalaskmisel. Olenevalt teie telefoni tüübist ei pruugi teil seda veel olla.
Operatsioonisüsteemi uusimas versioonis töötavad asjad veidi teisiti kui eelmises versioonis.
Kontrollige kindlasti telefoni tarkvaravärskenduste jaotises, kas teid ootab uus värskendus.
Kui see valik pole veel valitud, soovitame lülituda kolme nupuga navigeerimisribale. See asetab vahelehtede vahetaja, kodu- ja tagasinupu ekraani allossa.
See võimaldab hõlpsalt õigetest asjadest sisse ja välja pääseda, ilma et peaksite tarbetute žestide pärast muretsema. See peaks olema eriti kasulik neile inimestele, kes ei suuda oma käte või sõrmede liigutusi täielikult kontrollida.
Kui kasutate Samsungi operatsioonisüsteemis Android 11, avastasime, et rakendused avanesid esmalt puudutades rakenduse valimiseks ja seejärel uuesti avamiseks. Kui see meetod teie seadmes ei tööta, topeltpuudutage soovitud rakendust.
Valitud alad on tähistatud värvilise ristkülikuga.
Menüüde või ekraanide sirvimiseks asetage kaks sõrme ja pühkige soovitud suunas. Kui soovite teavitusriba alla tõmmata, asetage kaks sõrme ekraani ülaossa ja seejärel libistage sõrmed alla.
Seadetes, nagu vahelehtede vahetaja, saate üksusi sulgeda, puudutades ekraani kahe sõrmega ja pühkides üles.
Pideva ekraanilugemise saavutamine võib sõltuda teie telefonist ja selles töötavast tarkvarast. Meie Samsungi seadmes saavutati see pühkides üles ja siis paremale või alla ja siis paremale.
See liigutus avab TalkBacki menüü, kus saate lugeda järgmisest üksusest. Olenevalt teie seadmest võite protsessi alustada lihtsalt telefoni raputades.
Pideva lugemise alustamiseks otsige seadetest üles TalkBack Shake. Androidi spikri järgi saate žeste vastavalt oma eelistustele kohandada. Selle valiku leiate TalkBacki seadete menüüst.
Lisateavet žestide ja kohandamise kohta leiate siit. https://support.google.com/accessibility/android/answer/6151827
Voice Over iPhone'is: põhitõed
Rakendusel ühe klõpsuga loetakse selle nimi ette. Kui rakendus või ekraaniala on valitud, kapseldatakse see musta kasti. Topeltpuudutage valitud rakenduse avamiseks.
Kui soovite midagi lugeda, klõpsake lihtsalt nutitelefoni ekraani soovitud ala, kuvatakse must kast ja segment loetakse.
Teil on ka pidev ekraanilugemise võimalus. Näiteks kui olete avakuval ja soovite teada, millised rakendused on lehel saadaval, pühkige lihtsalt kahe sõrmega üles.
Seejärel loeb süsteem esimesest rakendusest lehe lõppu. Kui leiate soovitud rakenduse, puudutage ekraani kahe sõrmega.
Loendi ülalt taaskäivitamiseks pühkige kahe sõrmega üles ja kõik algab kiiresti uuesti valikute algusest.
Või kui soovite jätkata sealt, kus pooleli jäite, pühkige kahe sõrmega alla.
Kodumenüüs või lehe üles-alla kerimiseks asetage kolm sõrme ekraanile ja libistage soovitud suunas.
Rakenduste vahetajale pääseb juurde, asetades ühe sõrme ekraani allserva ja tõstes selle üles. Kui teie sõrm teid puudutab, peaksite kuulma väikest piiksu, mis annab teile teada, et protsess on alanud.
Kui teie sõrm üles liigub, hakkate kuulma erinevaid toone ja tunnete ka ekraani, kuna see annab sõrmele kerge survetunde.
Hoidke sõrme ekraanil, kuulake esialgset piiksu ja liikuge seejärel üles. Teid tervitatakse uue piiksu või füüsilise aistinguga, kuid ignoreerige seda ja jätkake. Lõpetage, kui kuulete lühikest piiksu või tunnete hüppamist.
Kui olete rakenduste vahetajas, saate pühkida kolme sõrmega, kolme sõrmega üles pühkides vahelehe kustutada ja avakuvale väljumiseks asetada sõrm alla ja libistada seda üles, kuni kuulete piiksu või tunnete klõpsatust.
Samamoodi pääsete juhtimiskeskusele juurde, asetades sõrme ekraani ülaossa.
Nagu varemgi, kuulake piiksu ja seejärel liigutage sõrme aeglaselt alla, kuni kuulete järgmist piiksu või tunnete mõnda aistingut.
Märguannete saamiseks libistage sõrme alla, kuni kuulete uut piiksu või füüsilist tagasisidet.
Kui olete mõne tegevusega jänni jäänud ja ei tea, kuidas navigeerida, paluge Siril Voice Over välja lülitada. See keelab funktsiooni ja naaseb vaikeseadete juurde, mis võib alguses olla lihtsam.
Soovi korral saab Siri selle valiku uuesti sisse lülitada, kui olete tuttavamal territooriumil.
Lisaks saate teatud žeste oma vajadustele vastavaks kohandada. Kuigi on teatud käske, mida ei saa muuta.
Muudatuste tegemiseks minge Voiceover menüüsse ja valige Kohanda liigutusi.
Apple pakub ka kasulikku juhendit, mis kirjeldab kõiki Voice Over'i jaoks vajalikke žeste. Kui teie telefon ei käita operatsioonisüsteemi iOS 14, ärge kartke, kuna saidil on teavet ka eelmiste versioonide kohta alates iOS 12-st. https://support.apple.com/en-gb/guide/iphone/iph3e2e2281/ios